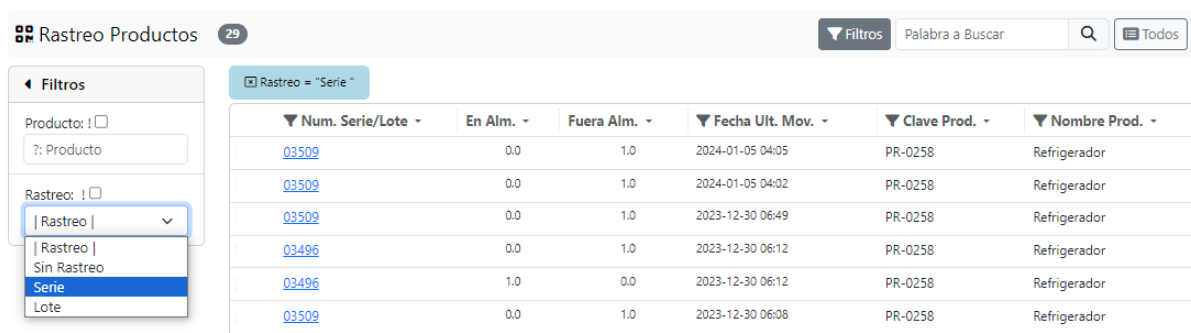- Print
- DarkLight
Catálogo de Almacenes.
Para realizar el registro de los Almacenes en FlexWM es necesario dirigirse a la ruta Almacenes / Almacenes, en donde se encontrará el catálogo correspondiente para dar de alta, modificar o consultar los almacenes.
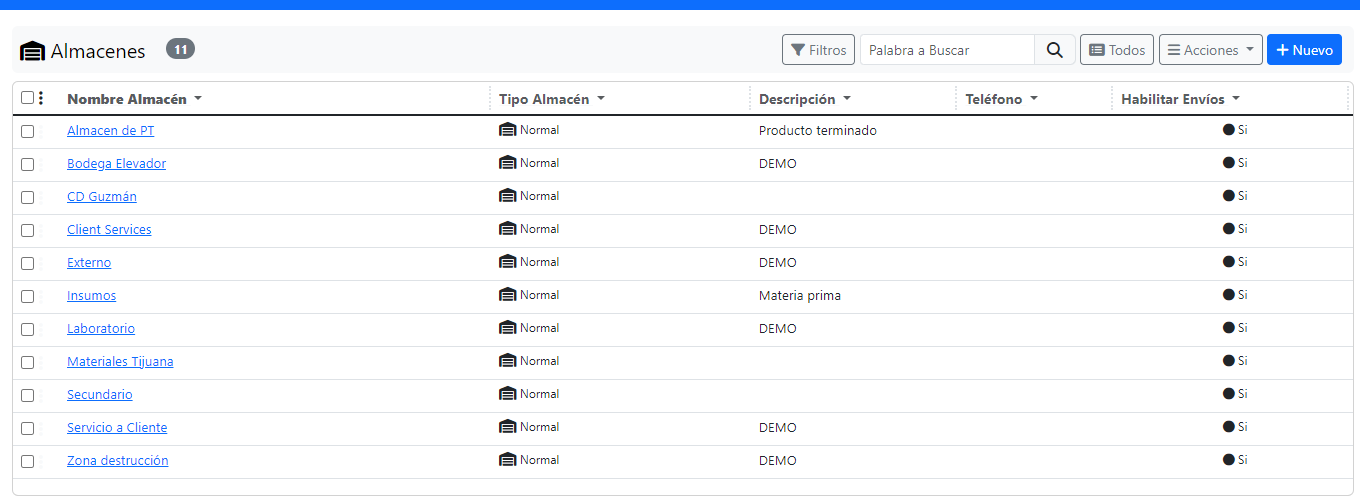
Se deberá dar clic en el botón + Nuevo para agregar un nuevo registro.
Crear Almacén.
Para crear un almacén, se deberán indicar los siguientes datos:
- Nombre del Almacén
- Tipo
- Empresa (Aplicable en instancias donde se maneje más de una Empresa).
- Dirección: Calle, Número, Colonia y Ciudad
- Teléfono
- Responsable (Seleccionar del catálogo de Usuarios)
- Descripción del almacén.
- Check "Habilitar Envíos".

Una vez indicada la información clic al botón Agregar.
Secciones de Almacenes.
Un almacén puede estar dividido en diferentes Secciones, ya sean físicas o virtuales, dentro de FlexWM, es posible indicarlas. Para realizar el registro de las Secciones de Almacén es necesario dirigirse a la ruta Almacenes / Secciones Almacén, en donde se encontrará el catálogo correspondiente para darlas de alta, modificarlas o consultarlas.
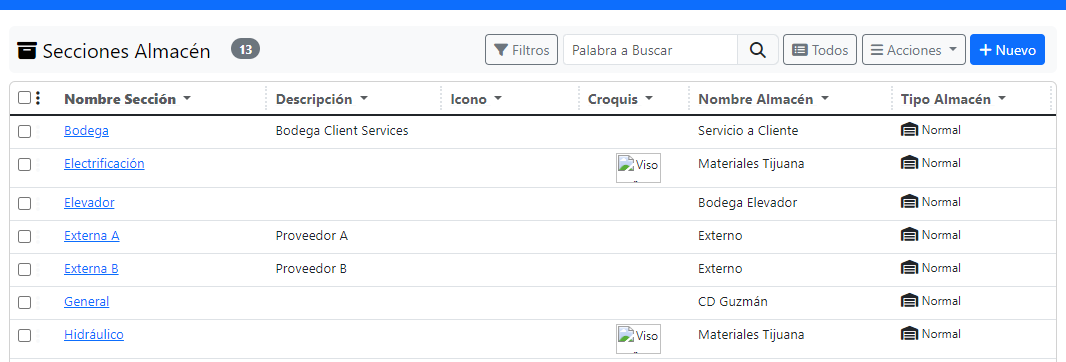
Se deberá dar clic en el botón + Nuevo para agregar un nuevo registro.
Crear Sección.
Para crear una Sección del Almacén, se deberán indicar los siguientes datos:
- Nombre Sección
- Almacén (Seleccionar el almacén al que corresponde la sección).
- Empresa (Aplicable en instancias donde se maneje más de una Empresa).
- Pedido
- Icono
- Croquis (Es posible cargar una imagen con el Croquis de la sección).
- Descripción.

Una vez indicada la información clic al botón Guardar.
Ajuste de Entrada.
Para hacer un movimiento Entrada Ajuste, se deberá ir a la ruta Almacenes / Movimientos de Almacén, donde se encontrará el listado de movimientos realizados, y se deberá dar clic al botón + Nuevo.
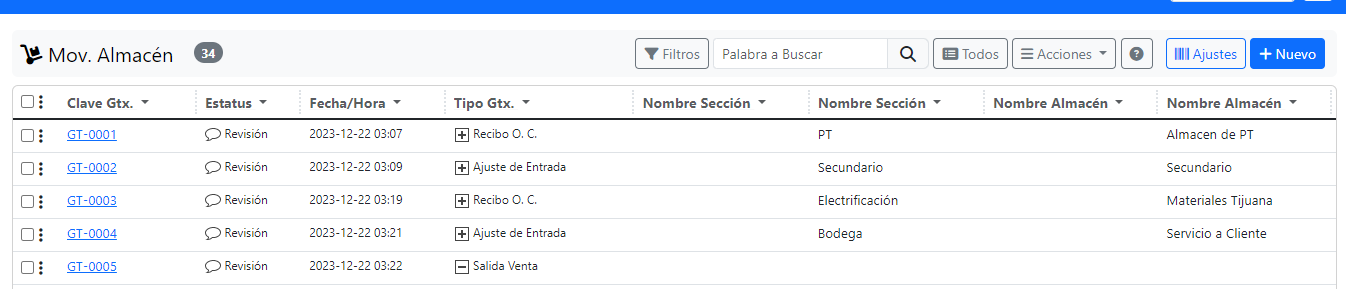
Indicar los datos para generar el movimiento:
- Tipo (Seleccionar Ajuste de Entrada).
- S. Entrada (Seleccionar la Sección de Almacén donde entrará el producto).
- Responsable (Seleccionar del Catálogo de Usuarios).
- Descripción.
Dar clic al botón Agregar para crear el movimiento.
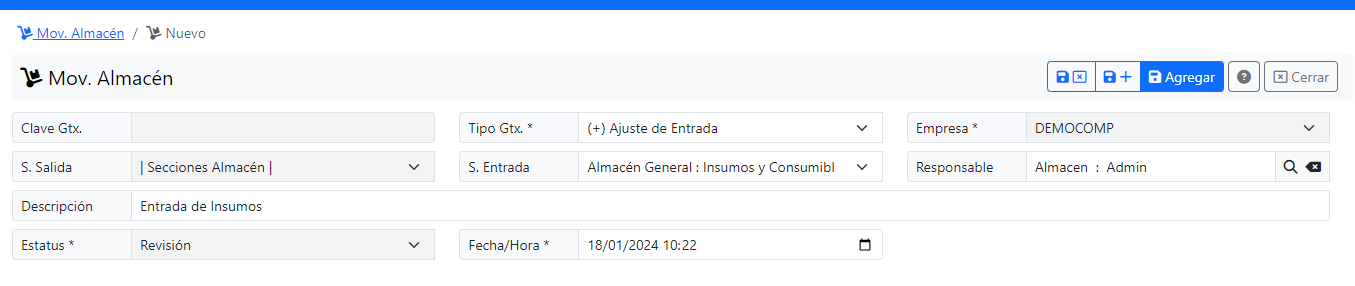
El movimiento se genera con la fecha en que se está registrando, pero es posible cambiarla, de igual manera se genera en estatus Revisión.
En la parte inferior, en la sección Items Mov. Almacén se indicarán los productos que entrarán al almacén, así como las cantidades. Es posible abrir el catálogo de Productos o capturar en el buscador el nombre o clave del producto.
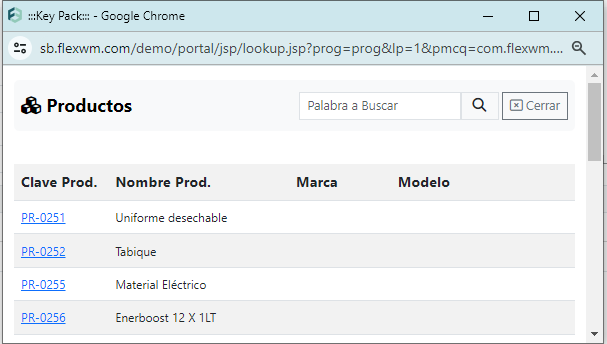
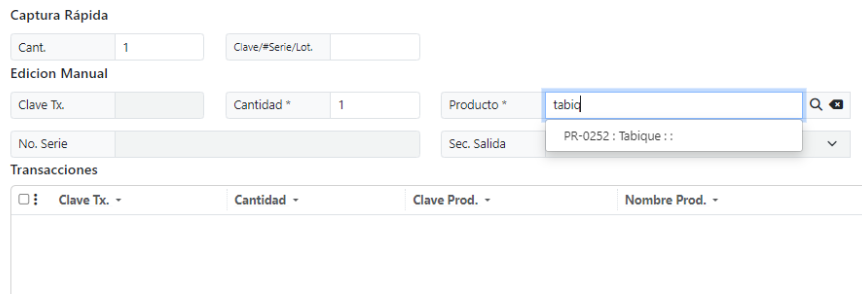
Una vez indicados los Productos dar clic al botón Guardar. Los Productos y cantidades indicados aumentarán las existencias del almacén.
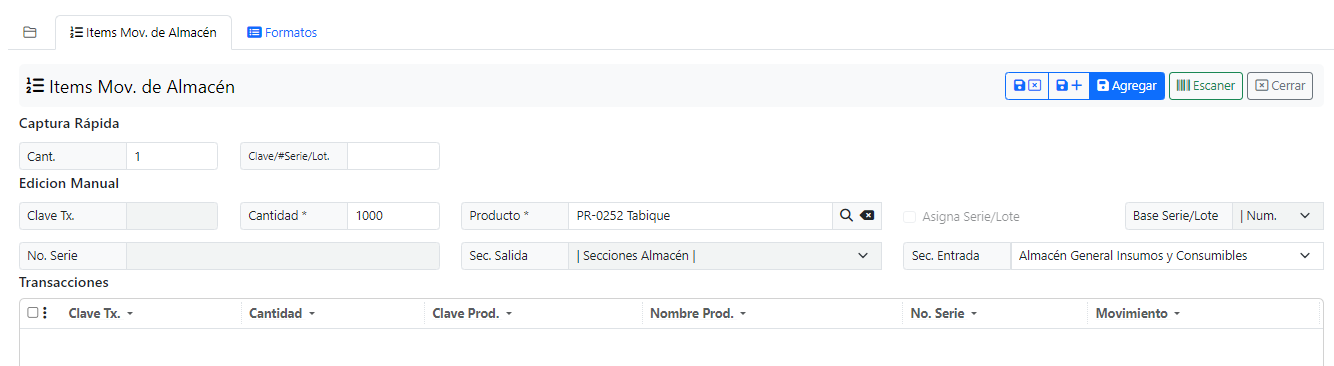
Finalmente cambiar el estatus del movimiento a Autorizado.
Ajuste de Salida.
Para hacer un movimiento Salida Ajuste, se deberá ir a la ruta Almacenes / Movimientos de Almacén, donde se encontrará el listado de movimientos realizados, y se deberá dar clic al botón + Nuevo.
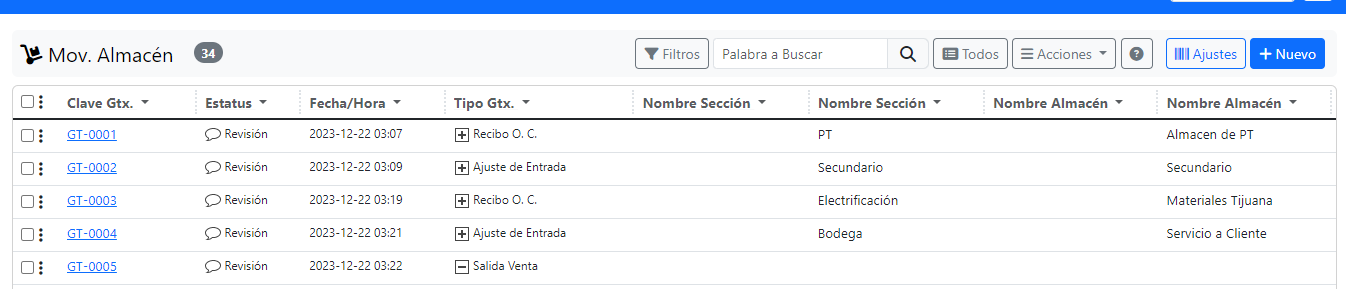
Indicar los datos para generar el movimiento:
- Tipo (Seleccionar Ajuste de Salida).
- S. Salida (Seleccionar la Sección de Almacén donde saldrá el producto.)
- Responsable (Seleccionar del Catálogo de Usuarios).
- Descripción.
Dar clic al botón Agregar para crear el movimiento.

El movimiento se genera con la fecha en que se está registrando, pero es posible cambiarla, de igual manera se genera en estatus Revisión.
En la parte inferior, en la sección Items Mov. Almacén se indicarán los productos que entrarán al almacén, así como las cantidades. Es posible abrir el catálogo de Productos o capturar en el buscador el nombre o clave del producto.
Una vez indicados los Productos dar clic al botón Guardar. Los Productos y cantidades indicados disminuirán las existencias del almacén.
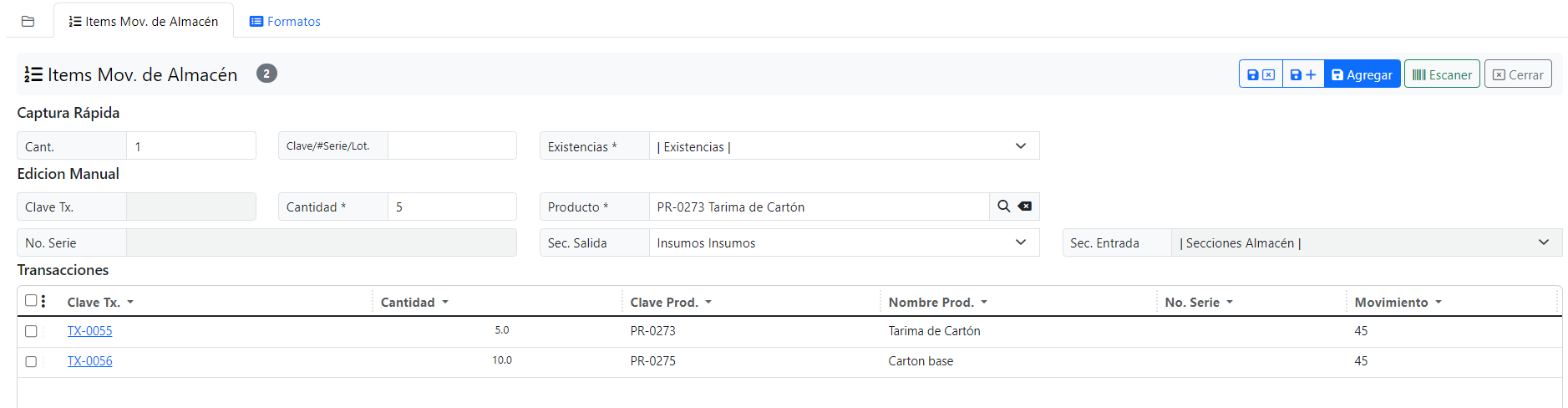
Finalmente cambiar el estatus del movimiento a Autorizado.
Transferencia.
Para hacer un movimiento Transferencia, se deberá ir a la ruta Almacenes / Movimientos de Almacén, donde se encontrará el listado de movimientos realizados, y se deberá dar clic al botón + Nuevo.
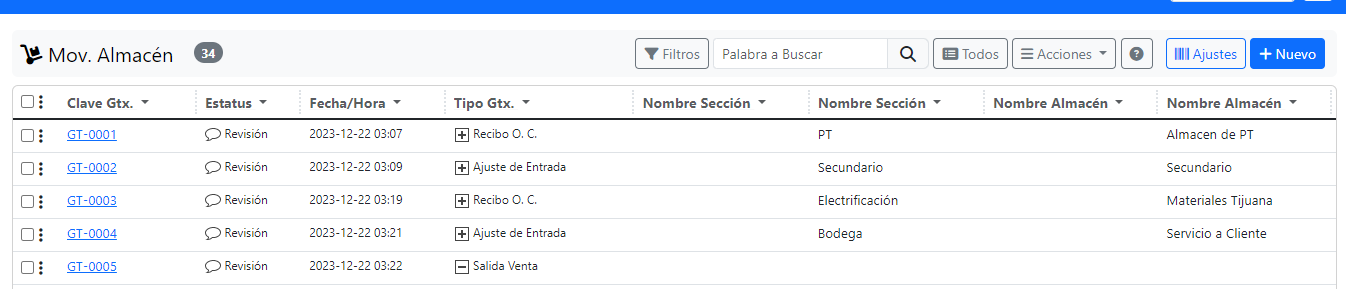
Indicar los datos para generar el movimiento:
- Tipo (Seleccionar Transferencia).
- S. Salida y S. Entrada (En el caso de Transferencias, se debe indicar Almacén de salida/origen del producto así como el almacén de entrada/destino).
- Responsable (Seleccionar del Catálogo de Usuarios).
- Descripción.
Dar clic al botón Agregar para crear el movimiento.

El movimiento se genera con la fecha en que se está registrando, pero es posible cambiarla, de igual manera se genera en estatus Revisión.
En la parte inferior, en la sección Items Mov. Almacén se indicarán los productos que entrarán al almacén, asi como las cantidades. Es posible abrir el catálogo de Productos o capturar en el buscador el nombre o clave del producto.
Una vez indicados los Productos dar clic al botón Guardar. Los Productos y cantidades indicados disminuirán la existencia de los productos en el almacén de salida y aumentarán las existencias en el almacén indicado como Entrada
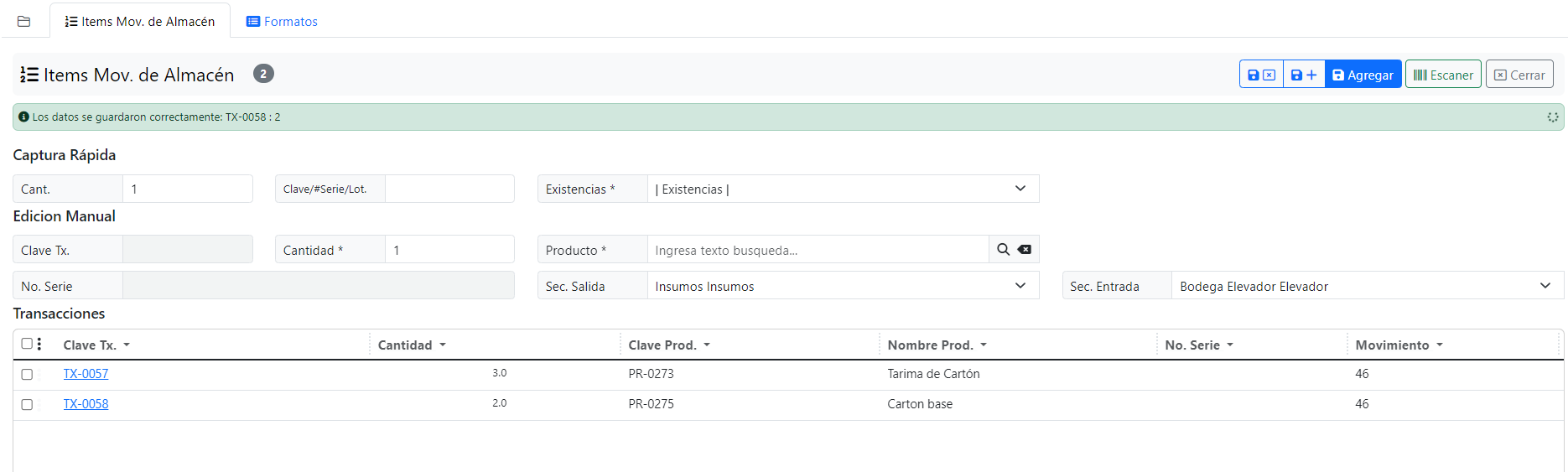
Finalmente cambiar el estatus del movimiento a Autorizado.
Captura Rápida de Movimientos.
Es posible realizar movimientos de almacén mediante la funcionalidad de captura que permite agilizar la creación del movimiento, ya sea Entrada, Salida o Transferencias entre almacenes.
Al entrar al módulo de Movimientos de Almacén, se observará el ícono denominado "Ajustes".
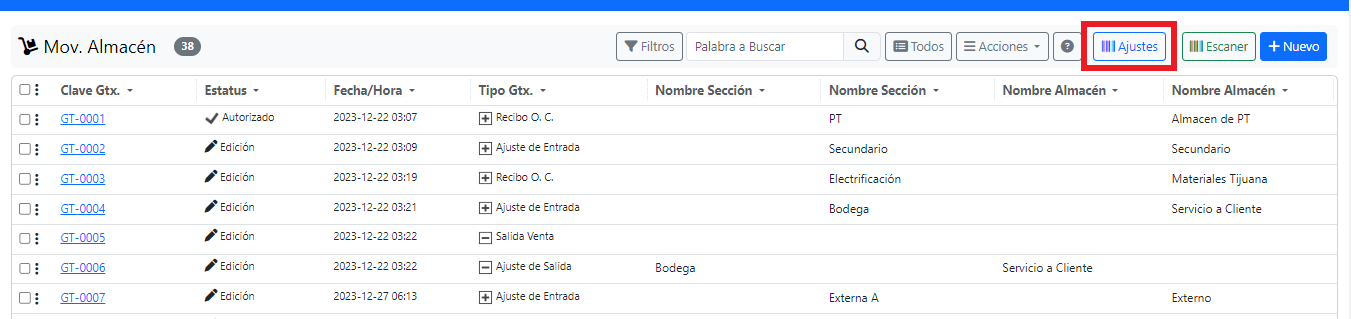
Al dar clic al botón "Ajustes" se mostrará la pantalla de captura rápida, en la cual se debe seleccionar el movimiento a generar.
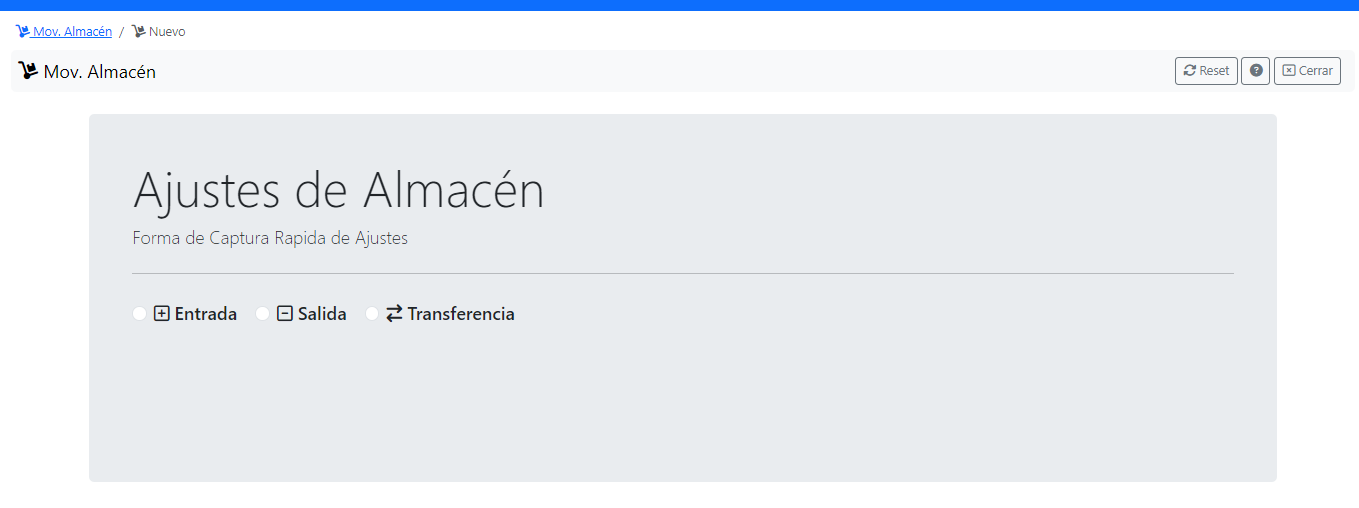
Entrada.
Se debe indicar Empresa, Responsable, Producto (seleccionar del Catálogo de Productos), la cantidad, así como la sección de almacén a la cual entrarán los productos.
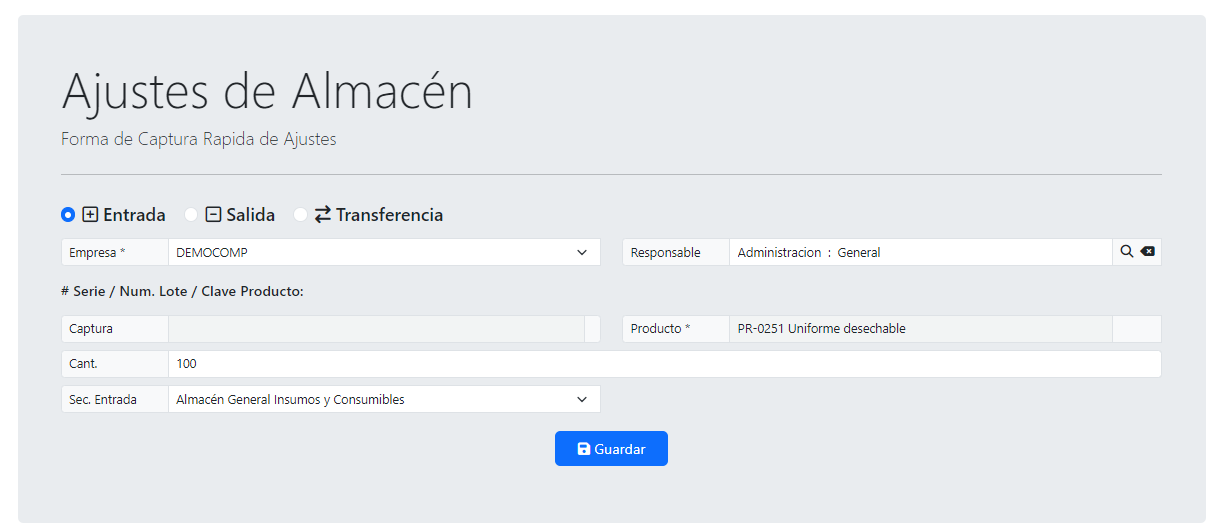
Al dar clic en "Guardar" se creará el movimiento, el cual se genera en estatus "Edición".
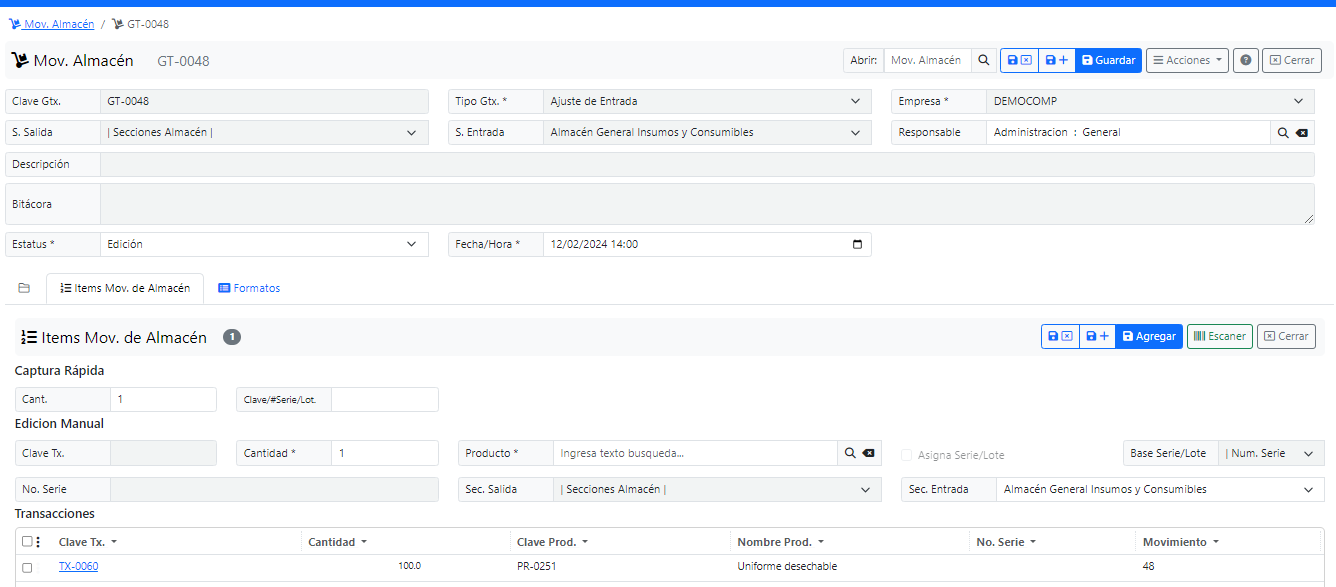
Salida.
Se debe indicar Empresa, Responsable, Producto (seleccionar del Catálogo de Productos), la cantidad, así como la sección de almacén de la cual saldrán los productos.
En el caso de las Salidas, se habilita un campo llamado "Existencias" para seleccionar el almacén del cual se realizará la salida de los productos.
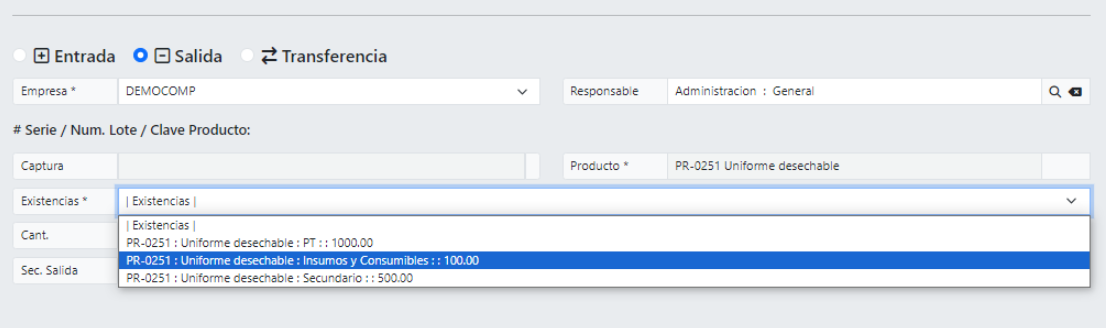
Finalmente indicar la cantidad y dar clic en "Guardar", se creará el movimiento de almacén.
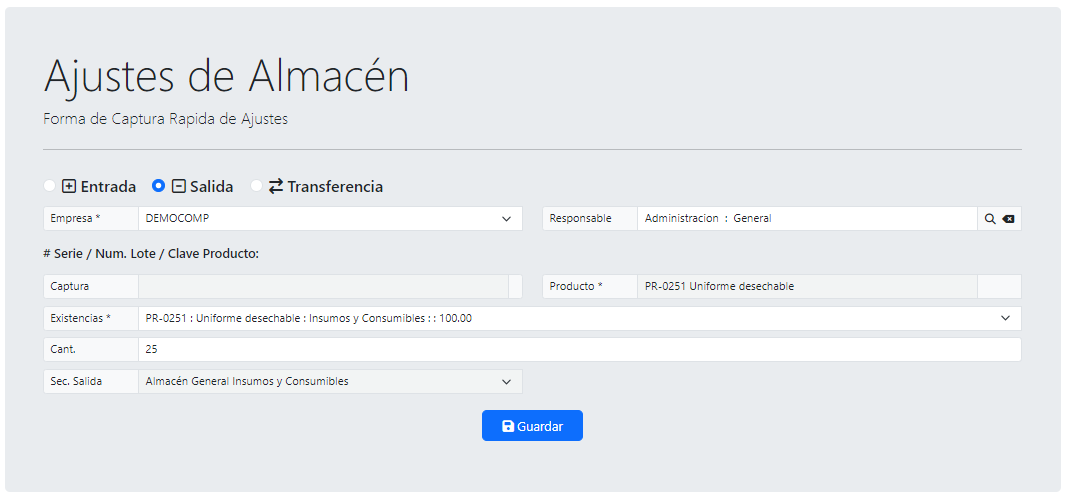
Transferencia.
Se debe indicar Empresa, Responsable, Producto (seleccionar del Catálogo de Productos), la cantidad, así como la sección de almacén de la cual saldrán los productos.
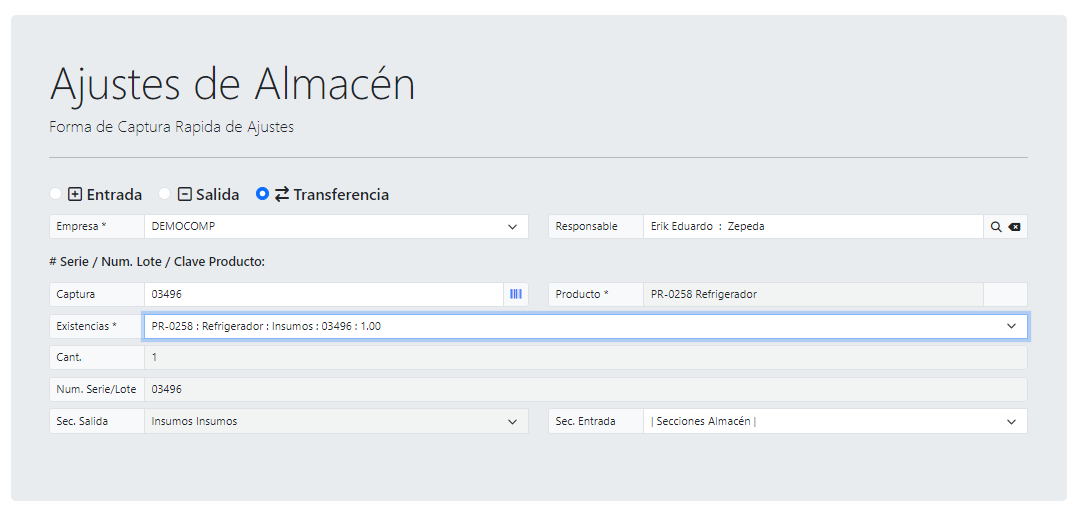
Ejemplo de una Transferencia de un producto tipo Serie, en el cual se indica el número de Serie del Producto, el cual es posible escanear mediante un código de barras o QR, al indicarlo en automático se coloca el producto correspondiente, para únicamente seleccionar el almacén destino.
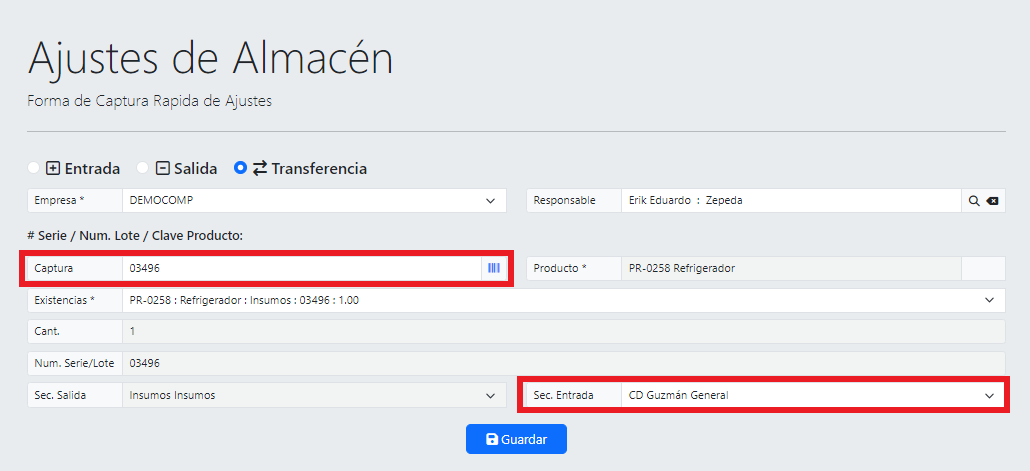
Finalmente indicar la cantidad y dar clic en "Guardar", se creará el movimiento de almacén.
Autorización de Almacenes.
Se trata de una funcionalidad para llevar un buen control de autorizaciones de movimientos entre almacenes (Transferencias), además de mejorar a que exista una interacción física entre los involucrados del movimiento, a traves de códigos QR generados por el sistema.
Configuración Previa.
En los almacenes que se requiera esta funcionalidad, se deberá habilitar el check "Transferencias por QR".
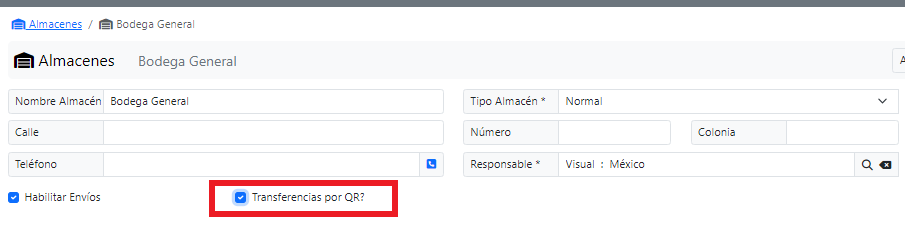
De igual manera se deberá indicar al responsable (quien autorizará el movimiento) en la sección de almacén correspondiente.
Al generar un movimiento Transferencia y cambiarlo a estatus "Revisión" se habilitará un botón de código QR, de igual manera se puede observar una bitácora donde se registran los cambios de estatus.
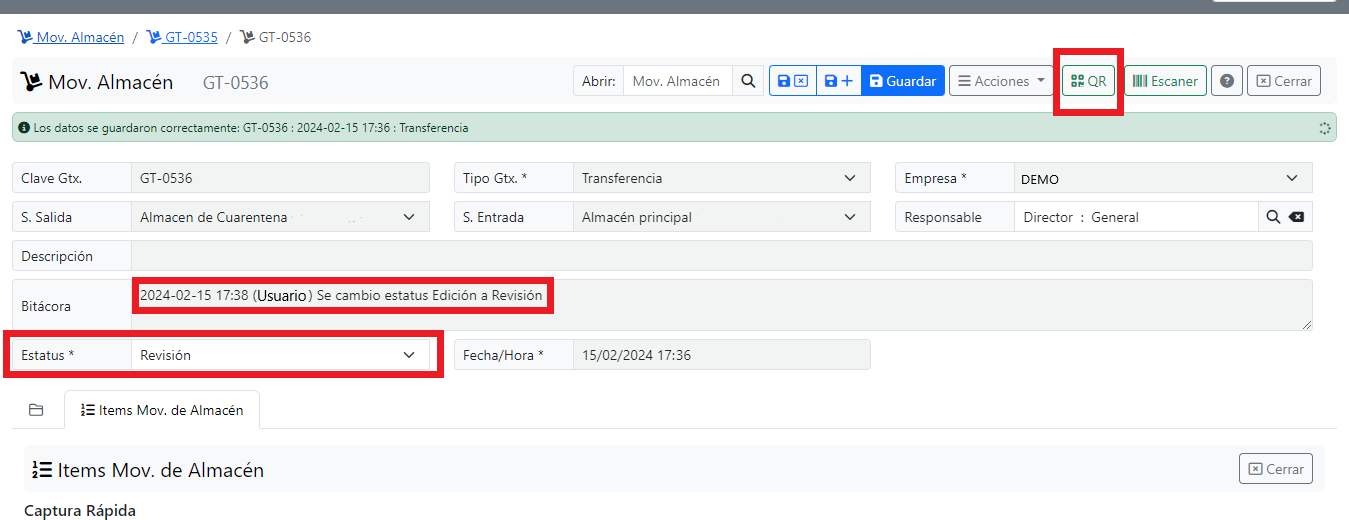
Al dar clic al botón "QR" se mostrará un Código QR único, el cuál se usará para autorizar el movimiento.

Posteriormente deberá ser escaneado por el responsable del almacén de entrada.
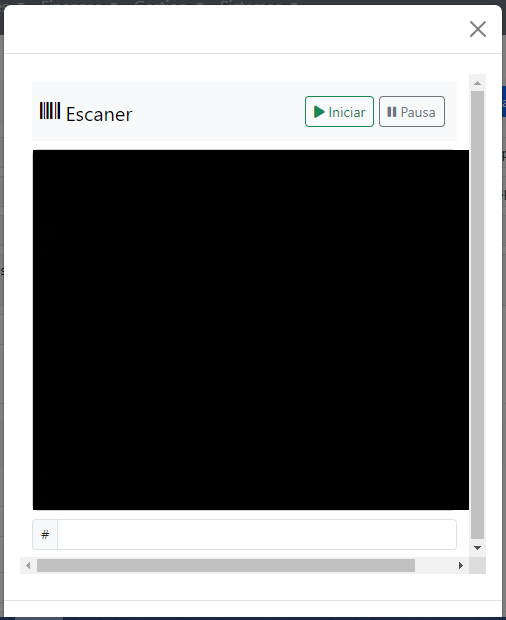
El movimiento se encontrará en estatus Autorizado.
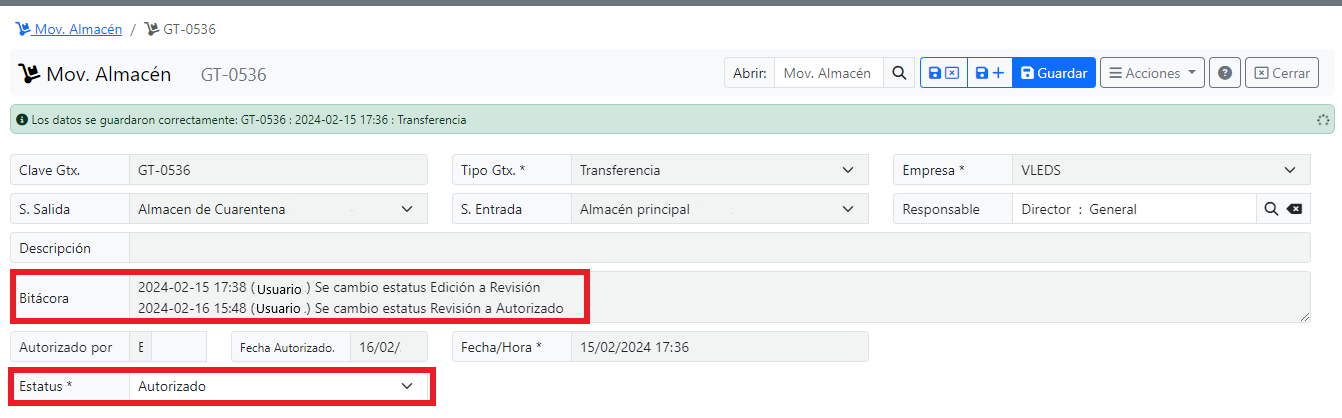
Consulta de Existencias.
Para consultar existencias se deberá ir a la ruta Almacenes / Existencias.
Se observará el listado de productos con existencia, además del Almacén donde se encuentran, la Sección, Serie o Lote (si aplica), Cantidades y Unidad del producto.
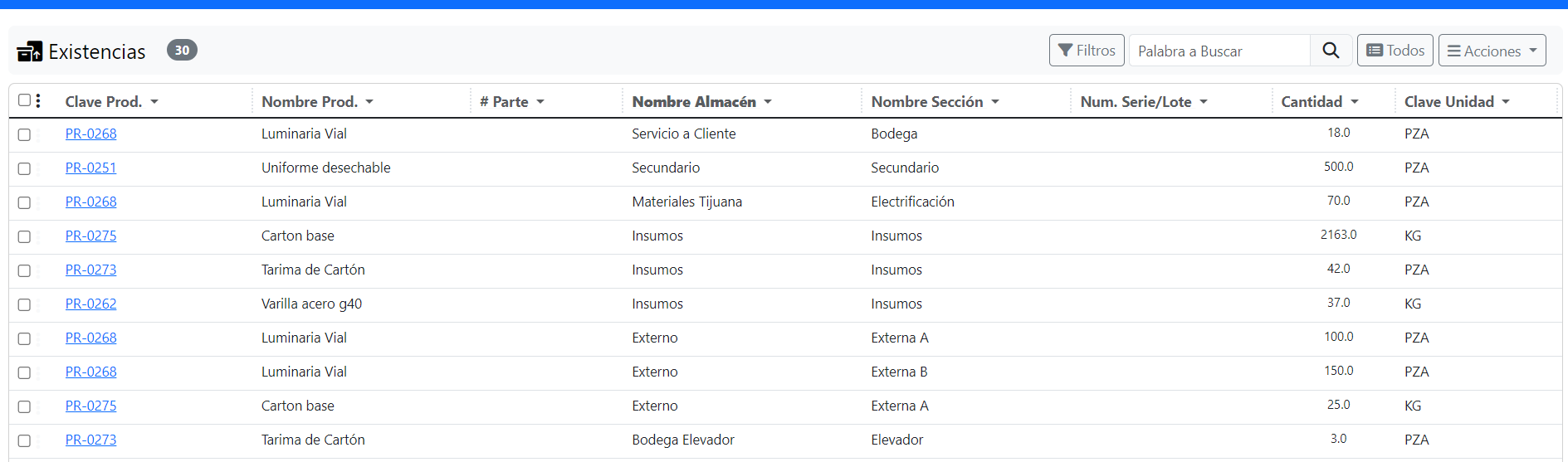
Es posible filtrar los datos para consultar información específica, para ello dar clic al botón Filtros.
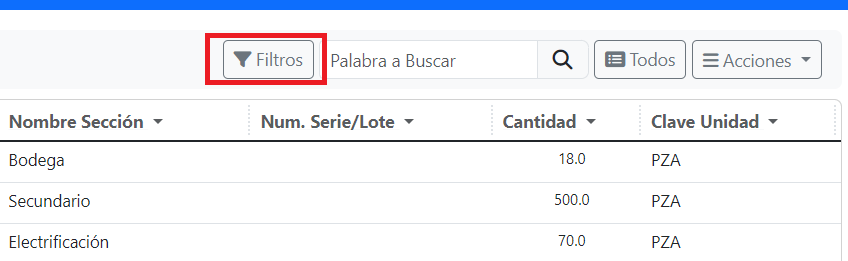
De lado izquierdo de la pantalla se habilitará un recuadro para agregar Filtros específicos:
- Tipo de Almacén .
- Almacén.
- Sección de Almacén.
- Producto (en caso de querer buscar un producto específico en varios almacenes).
- Familia de Producto.
- Rastreo (Aplica en productos con número de Serie o Lote).
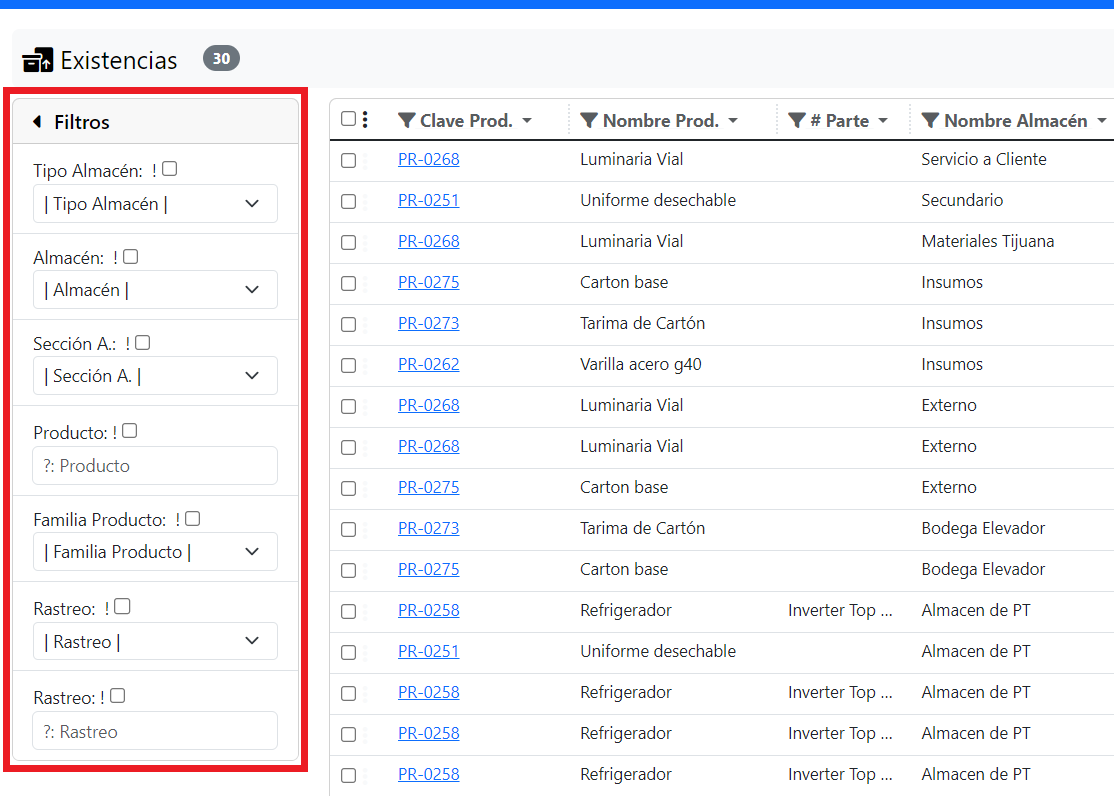
En cada Filtro se selecciona la opción correspondiente.
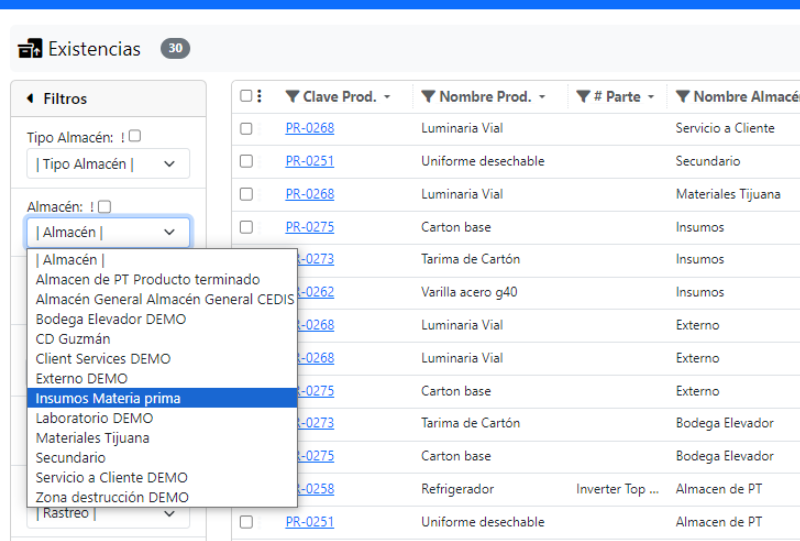
Una vez seleccionadas, se observará la información en pantalla, de igual forma se hace referencia a los filtros aplicados.

Rastreo de Productos.
Se utiliza para consultar existencias de productos con Número de Serie o Lote, y se consulta en la ruta Almacenes / Rastreo de Productos.
Se observará el listado de productos con Número de Serie o Lote, indicando si se encuentran dentro del almacén y la fecha de último movimiento.
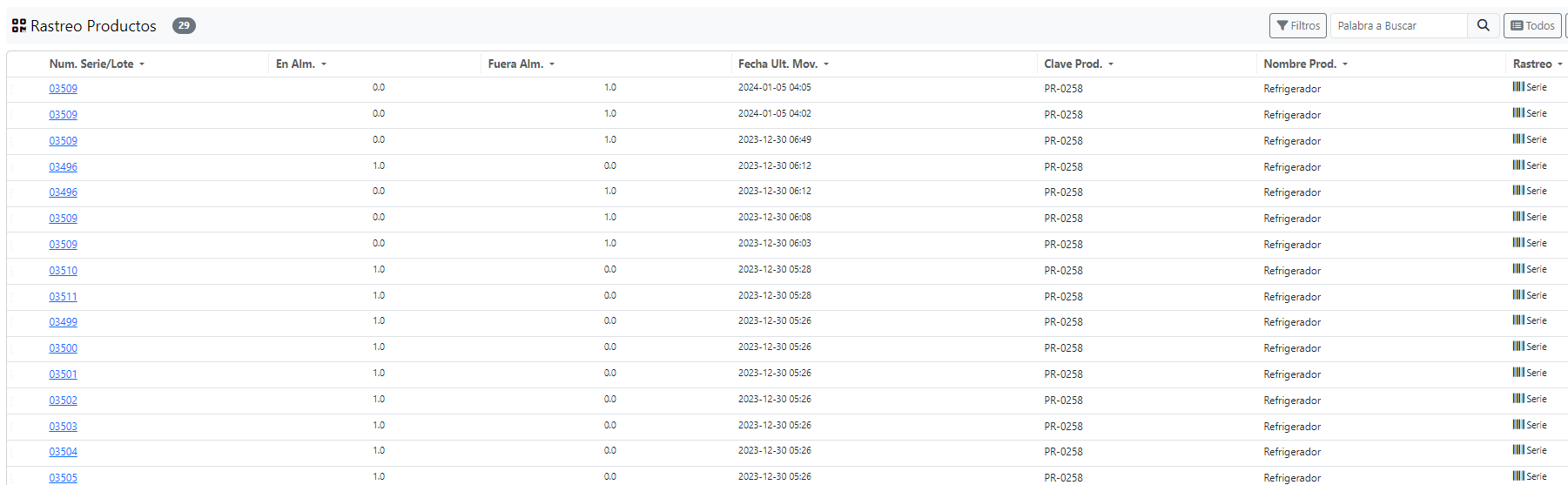
Es posible buscar algún número de Serie o Lote en particular indicandolo en el buscador:

O bien, usando los filtros consultar aquellos productos que se manejan por Serie o Lote: